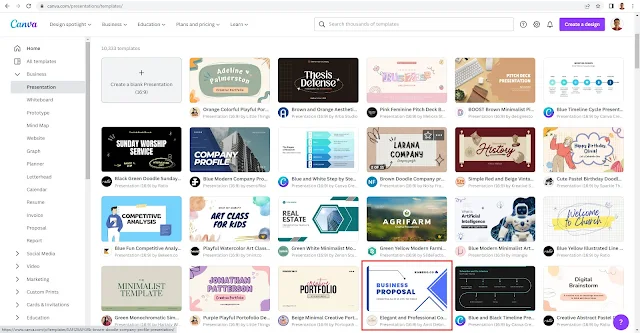Cara Membuat Presentasi pada Aplikasi Canva 100% Cepat
Presentasi merupakan salah satu alat yang penting dalam dunia bisnis dan pendidikan untuk menyampaikan informasi secara efektif dan menarik.
Namun, seringkali membuat presentasi yang menarik dan profesional bisa menjadi tantangan tersendiri, apalagi jika Anda tidak memiliki keterampilan desain grafis yang tinggi.
Untungnya, dengan adanya aplikasi Canva, Anda dapat dengan mudah membuat presentasi yang menarik dan profesional tanpa perlu menjadi seorang desainer grafis.
Dalam artikel ini, kita akan membahas langkah-langkah cara membuat presentasi yang menarik menggunakan aplikasi Canva. Yuk, simak selengkapnya!
Cara Membuat Presentasi pada Aplikasi Canva
Berikut cara membuat PPT di Canva yang menarik, cantik, dan elegan :
1. Buka tautan Canva.com pada Browser
Setelah anda membuka tautan Canva.com maka akan tampak layar beranda Canva, sebaiknya anda langsung login ke akun anda.
Jika belum belum mempunyai akun, silakan daftar terlebih dahulu. Daftar akun Canva yang gratis saja tidak masalah. Setelah itu, masuk ke halaman Home/Beranda. Berikut ini adalah tampilan Beranda dari Canva :
2. Pilih Menu Presentasi
Setelah masuk ke Beranda klik menu Templates, kemudian klik menu Presentations dan anda akan disuguhkan dengan berbagai macam dimensi dan jenis template presentasi.
3. Pilih Templates Presentasi
Sebagai contoh, yang dipilih/klik disini adalah jenis template Presentations (16:9), kemudian gulir ke bawah untuk menemukan beragam desain sehingga anda menemukan desain sesuai dengan topik yang akan anda gunakan untuk presentasi.
Pada contoh dibawah, penulis menggunakan akun Canva berbayar sehingga banyak pilihan templates yang dapat dipilih.
4. Pilih Slide Highlight
Ketika anda sudah memilih salah satu template untuk disesuaikan, maka terdapat beberapa slide highlight yang merupakan satu set template yang akan anda gunakan untuk membuat presentasi.
Dimana pada contoh penulis telah memilih template dengan 15 jenis pages yang merupakan satu kesatuan set template presentasi.
5. Mendesain Template
Setelah template jadi anda tinggal mengedit gambar atau teks yang ada pada masing-masing slide dan menyesuaikannya dengan konteks presentasi anda.
Caranya mudahnya, anda tinggal klik elemen yang akan diedit, maka akan muncul peralatan yang akan digunakan untuk mengedit elemen elemen tersebut.
Jika anda sudah paham cara menggunakan Ms. Power Point tentu anda tidak akan kesulitan dalam membuat presentasi di Canva.
6. Simpan Desain Presentasi Canva ke Power Point
Saat anda sudah siap dengan desain slide presentasi di Canva dan anda ingin menyimpan file presentasi Canva anda ke dalam Power Point, anda cukup klik tombol Share di pojok kanan atas. Setelah itu pencet tombol 'More'.
Kemudian gulir kebawah hingga anda menemukan sub judul 'Save/Simpan', setelah itu pilih ikon 'Microsoft PowerPoint', selanjutnya klik tombol 'Download', maka file akan terunduh otomatis di komputer anda, sehingga file akan tersimpan dengan jenis .pptx.
Catatan : anda harus memastikan bahwa semua gambar yang digunakan dalam presentasi Canva gratis, kecuali anda adalah pengguna Canva berbayar.
Fitur Cerdas Aplikasi Canva
Apa saja yang bisa dicoba dengan memakai aplikasi Canva dalam pembuatan presentasi kamu:
Menunjukkan slide presentasi handal tanpa bayaran besar
Tidak terdapat yang lebih efisien dalam mempertegas pesan pada presentasi kamu tidak hanya kalimat pendek, yang ditampilkan di depan gambar yang dipangkas secara apik dengan resolusi besar.
Kamu bisa mengunggah gambar kesukaan kamu ataupun langsung mencari pada directory Canva dimana jutaan stok gambar dengan bermacam topik ada pada directory tersebut, mulai dari yang free sampai gambar premium berbayar yang hendak menjadikan presentasi kamu terus menjadi bermutu.
Setelah itu kamu pula dapat menyisipkan video pada presentasi kamu, dengan mengunggah sendiri ataupun memilah dari koleksi video yang sudah disediakan oleh Canva.
Disamping itu kamu pula dapat menyematkan video dari YouTube ataupun tambahkan audio serta dampak animasi buat dampak interaktif yang lebih, sehingga presentasi yang kamu buat jadi tidak terlupakan.
Memperluas Kelompok kerja dengan Bekerjasama Memakai Canva
Konsep yang menarik merupakan hasil dari pemikiran banyak orang, sehingga dengan siapa juga kamu bekerja sama, Canva bisa menolong supaya kelompok kamu maju serta tumbuh bersama.
Canva tidak cuma bisa diakses dimanapun secara online dengan sambungan Internet, tetapi Canva pula menawarkan aplikasi presentasi free dengan bermacam fitur buat iOS serta Android. Aplikasi tersebut bisa diunduh secara free dari App Store serta Google Play.
Canva pula sediakan fitur kerja sama dengan mengklik tombol“ Bagikan”, setelah itu centang opsi tipe akses buat mengizinkan orang lain mengedit presentasi kamu.
Siapa saja yang mempunyai tautan/ link presentasi bisa berkontribusi secara langsung, serta seluruh pergantian hendak ditaruh di cloud, sehingga bisa diakses dimana saja.
Mempublikasikan Slide Secara Online dengan Mudah
Kamu bisa mempresentasikan slide yang sudah terbuat secara angsung dari editor dasbor Canva. Dengan memilah fitur‘ Tampilan Presentasi’/‘ Present’ slide bisa ditampilkan secara langsung dari layar fitur, tanpa dilihat oleh partisipan.
Dengan demikian tidak terdapat lagi demam panggung ataupun takut melupakan perkata serta kamu bisa mempresentasikan modul dengan yakin diri.
Tips dan Trik Membuat Presentasi dengan Cepat
Selain memahami cara membuat desain slide Power Point di Canva ada baiknya anda juga harus memahami beberapa tips dan trik berikut yang bisa dipraktekkan sebelum anda memulai membuat desain presentasi yang menarik, cantik, dan elegan :
1. Menggunakan Elemen Bingkai dan Kisi untuk Mengubah Bentuk Gambar dan Foto
Jika anda ingin memajang foto di samping kanan atau kiri desain presentasi anda sehingga slide presentasi anda terlihat elegan layaknya poster workshop atau webinar.
Solusinya adalah menggunakanlah fitur elemen “Bingkai” atau “Kisi” di Canva. Sebelum memilih foto, klik terlebih dahulu bingkai berbentuk lingkaran, segitiga, atau bentuk lainnya.
Setelah itu, silakan seret foto atau gambar tepat ke bingkai yang telah dipilih dan lepaskan saat sudah tampil bayangannya. Dengan begitu, foto atau gambar anda akan berubah bentuk sesuai dengan bingkai yang telah dipilih.
2. CTRL + ] atau CTRL + [ untuk Memindahkan Elemen dan Gambar
Jika anda sering menekan tombol back atau CTRL + Z gara-gara elemen/gambar yang anda desain tertimpa dengan elemen lain. Maka anda bisa menggunakan fitur untuk memindahkan naik turun elemen maupun gambar di Canva.
Cara biasa ialah dengan melakukan “Klik Kanan” lalu Klik “Pindahkan ke 1 Lapisan Bawah/Atas”, tapi itu terlalu repot jika kita lakukan lebih dari dua kali.
Untuk triknya, anda bisa gunakan tombol di laptop yaitu tekan CTRL + ] untuk memindahkan elemen ke bagian paling depan atau dengan menekan CTRL + [ untuk memindahkan elemen ke bagian paling belakang, dengan demikian proses memindahkan suatu elemen atau gambar naik dan turunnya menjadi lebih cepat.
3. Gunakan Keyword Elemen Canva yang Tersembunyi
Perlu anda diketahui, ada beberapa elemen Canva yang jarang atau bahkan sulit untuk ditemukan jika mencarinya dengan Bahasa Indonesia.
Dan perlu diketahui pula, ada beberapa keyword atau kata kunci elemen Canva yang tersembunyi.
Berikut daftar keyword elemen Canva yang perlu anda coba untuk menghasilkan slide presentasi yang lebih menarik, cantik dan indah seperti Watercolor, Ripper paper, Aesthetic, Psychedelic, dan sebagainya.
| Freeform Vector | Brushstroke |
| Abstract | New Brushstroke |
| Boho Aesthetic | Washi Tape |
| Working | Pastel Isometric |
| Splash | Gradient |
| Magic Jungle | Doodle |
| Pattern | Web Browser |
| Rustic Organic Coffee | Social Media UI Frames |
| Online Shopping | Ecology |
| Geometric Shapes | Planner |
| Earthy Floral Line Grouping | Hand Drawn |
| Watercolor | Hand Painted |
| Watercolor forest |
Penutup
Dengan mengikuti langkah-langkah di atas, Anda dapat dengan mudah membuat presentasi yang menarik dan profesional menggunakan aplikasi Canva. Selamat mencoba!